Share representation
Once the project is shared, a new Share representation will be created. This is a new address different from the Edit representation one. This page doesn’t expire and we could say that it is a “read-only” version of the Edit representation page. That means that though it is an interactive page, the changes such as zoom or rotation are not saved.
This Share representation page can be splitted into five parts:
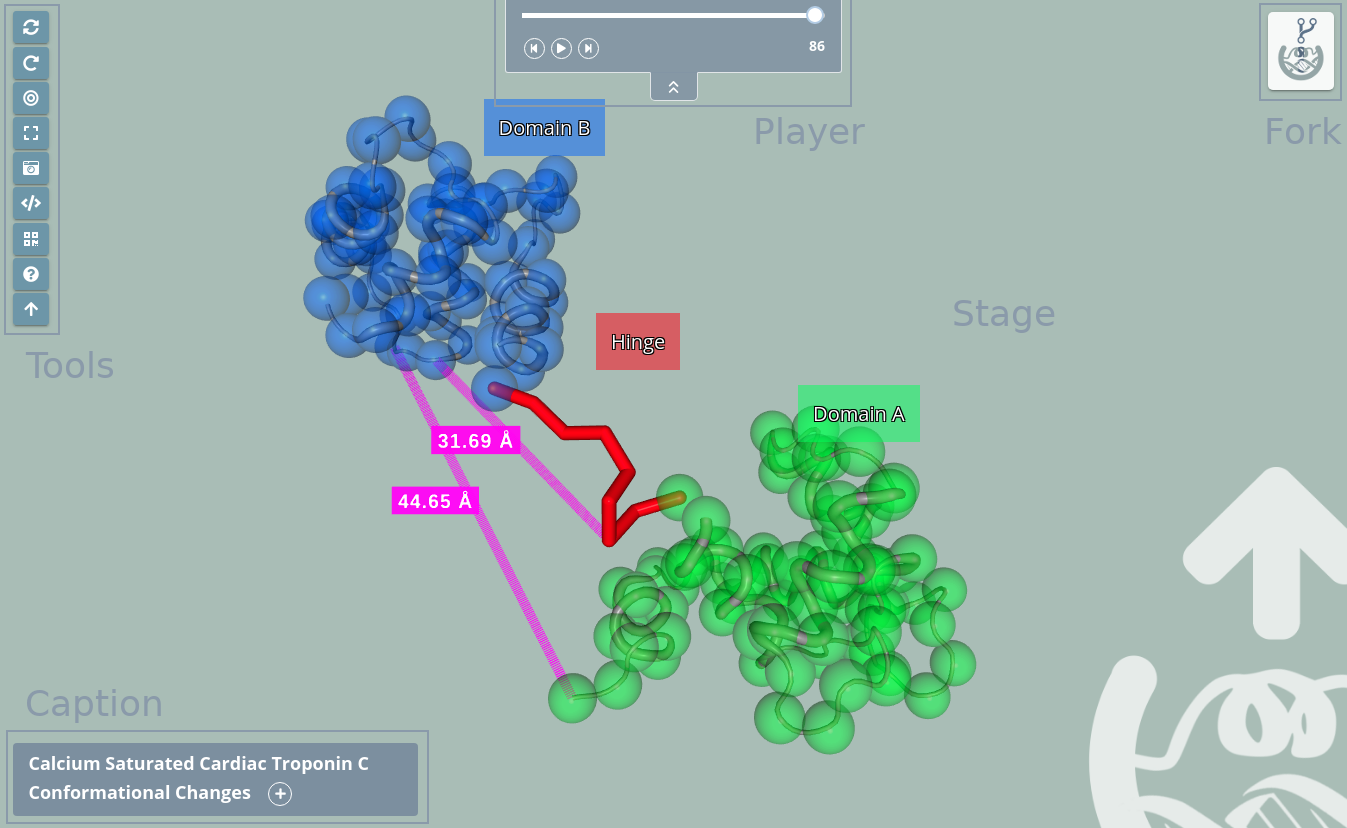
Stage
The stage covers the entire screen and the rest of the parts are on top of it. In the stage the structure is loaded and users can interact with it in several ways.
Zoom / Drag
Actions of zoom in and zoom out can be done with the scroll mouse or the trackpad of a notebook:
Clicking out of the structure (that means in the “empty” part of the stage) with the left button and dragging will rotate the view.
Clicking out of the structure (that means in the “empty” part of the stage) with the right button and dragging will translate the view.
Double clicking out of the structure (that means in the “empty” part of the stage) with the left button will center the view.
Mouse actions
Mouse over actions
Passing the mouse over the molecules of the structure will show their information in the legend on the bottom right of the stage.
Legend

As explained in the previous section, passing the mouse over the molecules of the structure will show their information in the legend on the bottom right of the stage. This legend shows information about the molecule in the next format:
Structure file name | Model number | Chain ID | Residue name (Residue long name) Residue number Atom name (or Bond)
Tools
The tools menu is at the top left of the stage and allows users to make some actions over it. Note that the tools of the Shared representation are different from the ones of the Edit representation.
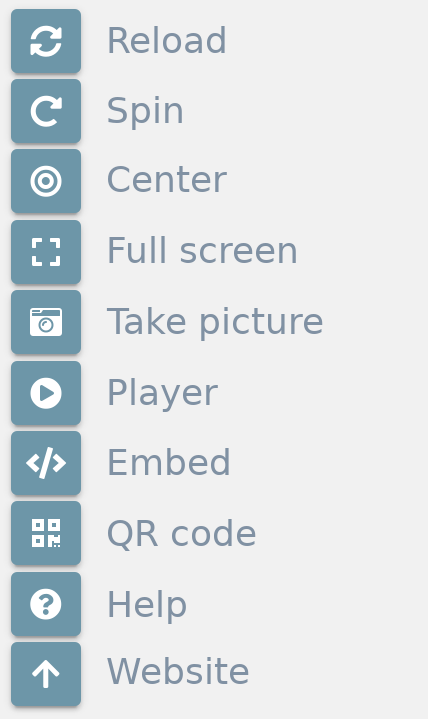
Reload

Clicking this button restores the view to the initial position on the stage.
Spin

Clicking this button starts / stops a spinning animation over the elements of the stage.
Center

Clicking this button centers the structure(s) position on the stage.
Full screen

Clicking this button opens the fullscreen mode. For exiting full screen mode, just click the button again or press the Esc key.
Take picture

Clicking this button takes a picture of the stage. Depending on the zoom and the amount of molecules of the representation, it can take a few seconds. In order to get a good resolution, the stage will move during the process of taking the picture, though it will return to its normal status once this process is finished.
Note that if there are representation labels present, they will not be shown in the picture.
Player

Only shown if there are multiple trajectories present in the representation, allows to play / pause them.
In case there is only one trajectory, it will be controlled through the Player panel.
Embed

Opens a modal dialog with the embed code. Just copy and paste this code to a new website to embed it.
Below you can find an example of an embed code:
<iframe width="500" height="500" src="https://mmb.irbbarcelona.org/3dRS/embed/60c1ff158a6696.79962296" title="3dRS" frameborder="0" allowfullscreen></iframe>
And how it looks embedded in a HTML page:
QR code

Opens a modal dialog with the QR code that opens the address of the current Shared representation:

Help

Link to this same Read the Docs.
Website

Link to the 3dRS official web page.
Caption

The Caption panel is at the bottom left of the stage and shows the project title and caption added in the Project Settings modal window.
If no title is added, the Caption won’t be shown.
If no caption is added, only the project title will be shown, if it’s added, a  button appears and allows displaying the Caption:
button appears and allows displaying the Caption:
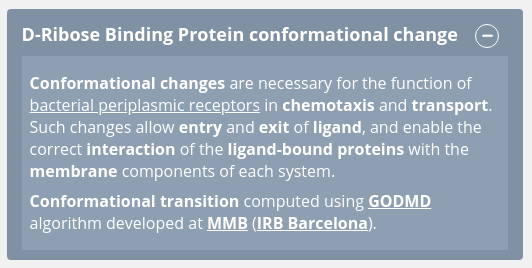
Player
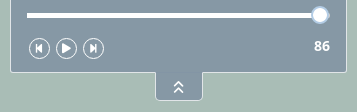
The Player panel is at the top of the stage and allows to control the trajectory. In this player, trajectories can be played, paused or played manually either frame by frame or dragging the slider.
If no trajectory is added, the Player won’t be shown.
In the other hand, if more than one trajectory is provided (in case there is more than one structure), this player won’t appear and the control of all the trajectories will be performed through the Tools Player button.
Fork

If fork has been enabled in the Project Settings modal window or in the Share modal window, this button will appear in the top right of the stage. Clicking on it creates a new Edit representation page that allows editing all the representations and selections present in the current Shared project. Once the new page is created, users will be automatically redirected to it.
Be aware that some browsers block the opening of new tabs, so in this case, users sould manually allow this browser feature.